Additional information
| Number of USB 2.0 Ports | 4 |
|---|---|
| Number of USB 3.0 Ports | 2 |
| Brand | Plugable |
| Item model number | UD-3900 |
| Hardware Platform | PC |
| Item Weight | 0.32 ounces |
| Product Dimensions | 6.45 x 3.22 x 4.02 inches |
| Item Dimensions LxWxH | 6.45 x 3.22 x 4.02 inches |
| Color | Black |
| Power Source | DC |
| Manufacturer | Plugable Technologies |
| ASIN | B00ECDM78E |
| Is Discontinued By Manufacturer | No |
| Date First Available | August 15, 2013 |
| Customer Reviews | /** Fix for UDP-1061. Average customer reviews has a small extra line on hover* https://omni-grok.amazon.com/xref/src/appgroup/websiteTemplates/retail/SoftlinesDetailPageAssets/udp-intl-lock/src/legacy.css?indexName=WebsiteTemplates#40*/.noUnderline a:hover {text-decoration: none;}4.6 out of 5 stars8,644 ratingsP.when('A', 'ready').execute(function(A) {A.declarative('acrLink-click-metrics', 'click', { "allowLinkDefault" : true }, function(event){if(window.ue) {ue.count("acrLinkClickCount", (ue.count("acrLinkClickCount"), 0) + 1);}});});P.when('A', 'cf').execute(function(A) {A.declarative('acrStarsLink-click-metrics', 'click', { "allowLinkDefault" : true }, function(event){if(window.ue) {ue.count("acrStarsLinkWithPopoverClickCount", (ue.count("acrStarsLinkWithPopoverClickCount"), 0) + 1);}});});4.6 out of 5 stars |
| Best Sellers Rank | #44 in Computers & Accessories (See Top 100 in Computers & Accessories)#2 in Laptop Docking Stations |

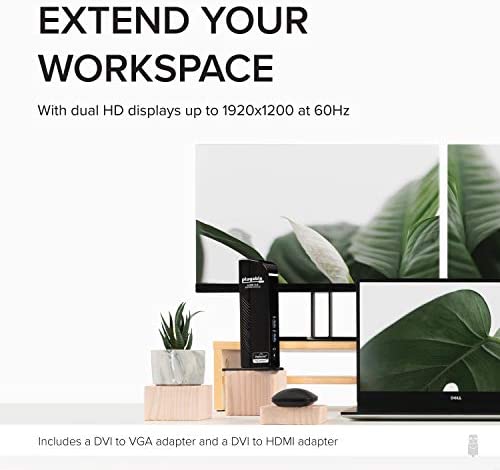


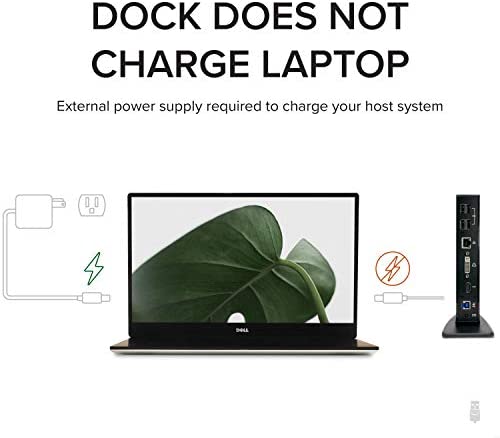
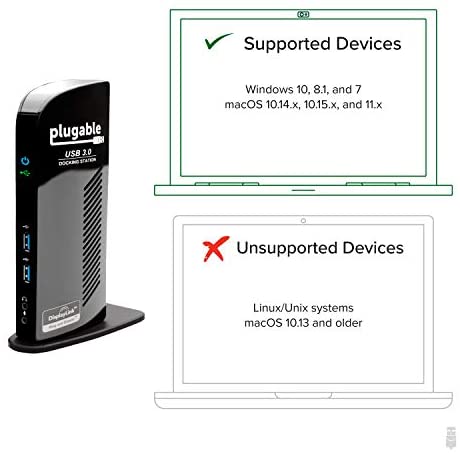





H. Stephens –
I just received this device, but so far it works great. I got a new Dell laptop. Of course the new one doesn’t work with the old docking station. So I got this docking station. I connect a keyboard, a mouse, 2 external monitors and external speakers. There is an Ethernet connector on the Plugable docking station that I could use, but so far I’m still connecting Ethernet directly to the port on the laptop. I’m concerned that USB 3.0 might throttle the Ethernet speed. I’m probably crazy to worry about that. Most of the Ethernet traffic originates outside my LAN, so my broadband connection probably throttles it more than the USB 3.0 would.In any case, the device is super easy to set up. Just plug in all your cables and connect power. Plugable sent me an email with instructions to download the latest drivers, so I had done that before connecting the hardware. The new laptop is running Windows 10 Home Edition, and it recognized the the Pugable device and started working right away. Connecting the monitors was the only area where I had to do anything special. The docking station has an HDMI and a DVI connector. My monitors have DVI and VGA connectors. Plugable provides a DVI to VGA converter, but that didn’t do me any good. I purchased a DVI to HDMI cable. So now, on one monitor I have DVI on the monitor going to DVI on the docking station and for the other monitor I have DVI on the monitor going to HDMI on the docking station.The biggest negative so far is that the power supply provided is a wall wart style and it’s one of the largest ones I’ve seen lately. It takes up 2 spaces on the power strip. I would much prefer an “inline” power supply like Dell provides. I hide all that sort of thing, plus extra cable length, between my desk and the wall, so taking up 2 spaces on the power strip is much more annoying for me than having the power supply blob laying around on the floor.I’ll update this review later if I need to, but I fully expect that now the docking station is set up, I’ll forget about it being there! Maybe I’ll have occasion to use the USB 3.0 ports on the front of the docking station from time to time, but I shouldn’t need to touch it otherwise.
OhItsjeff –
Good news. It worked.So just for everyone else thinking of trying this kind of setup, this is what I’m using.Surface Pro 4 i7, 16g ram.Plugable Dual Display Dock along with TWOPlugable 3.0 to HDMI Adapter connected to it via 3.0 port.as far as the monitorsTHREE HP – 27″ IPS LED FHD Monitors (model# T3M86AA#ABA)I noticed that the displays wouldn’t really work with the 2.0 behind the dock, well they did BUT it was laggy when a window would minimize and video play was fine. It went away once I connected the adapters via 3.0, and I must say after looking through every review on amazon, I’m glad I found these dock and adapters.Right out of the box everything started working. I will post an update some time down the road if i do encounter any issues but so far nothing at all.Just wanted to say thank you and I hope this helps anyone thinking of using this product. It’s worth it, period. (don’t get the Microsoft dock, it sucks)
Jason A –
I am convinced that most people buying Thunderbolt 3 docks in 2019 would be better off buying this dock. It is an easy 1/3 of the cost of any current TB3 dock. If the following describes you, then you should buy this dock, and forget TB3:* You are mainly just looking for a dock for additional workspace productivity — though you might do some casual gaming or movie streaming as well.* You are content with running two 1920×1080 monitors at 60Hz, rather than all this newfangled 2K, 4K, and super refresh rate stuff.* You are content with charging your laptop via a second cord, rather than insisting on having charging through your dock. (NOTE: This approach is more future proof anyway, since most generic TB3 docks can only charge up to 65 to 85W, while more powerful laptops may require 135W chargers anyway).* You are not a hardcore FPS gamer who requires the most crisp, low latency video output performance possible.If this is you, save your money and buy this dock. Ignore the TB3 hype. This is the one for you.
Amazon Customer –
I connected this docking station from my laptop to two monitors. Easy to set up. Install updated software to your PC/Laptop, takes two minutes and Plug in the dock to your PC or laptop. Depending on your monitors you will need to purchase a dvi and hdmi cords with whatever connection you have on your monitors. I am also running a straight hdmi from my laptop to a 42″ screen. Total of 4 screens in my office. Laptop screen, two 19″ monitors and a 42″ inch screen tv on my wall. Tv on the wall is not on in the picture but will upload one that does. Hope this info helps.
Tom Nash –
The first one of these I purchased failed within the first month. I began to have intermittent ethernet connectivity problems. Plugable asked me to download a bit of software to log the problems, but then the unit simply failed to turn on so I never got to log anything. Needless to say I was a bit frustrated. I wonder if the Amazon gorillas at the warehouse drop-kicked the unit across the floor before shipping it out to me. However, Plugable Tech Support responded with amazing speed. Within one day they had shipped a new unit out to me via Priority Mail, as well as providing me with a pre-paid shipping label to ship the old one back. The new one is up and running with no problems. I own my own business and I use this unit as my docking station for my company laptop, so that I can bring the laptop home and work on things in the evening. The Plugable is connected to a CAT5 ethernet cable. I have a dual-monitor setup running both monitors at 1080p (1920×1080). I have USB connections for keyboard, mouse, a web cam, and a Western Digital MyBook external storage drive. I have experienced no problems with monitor response, including watching You Tube videos. I have no problems with ethernet connection speed (other than the failed first unit) and no problems with mouse or keyboard response, etc. It works very well, and I am going to consider the first unit as a fluke. Stuff happens,and they stepped right up to it. I highly recommend this product.
MissSigwin –
I don’t normally write reviews because like everyone else on this planet I’m busy, between my graduate degree, work, and life in general, my spare time is valuable. However, I struggled for months trying to find the right combination of things for my specific situation and I am hoping this will help other people make an informed decision that they are happy with. After talking with tech people at work and in stores, and in addition to my own internet research I finally settled on the Plugable USB 3.0 Docking Station (Model UD-3900, Dual Monitor Docking Station).I’ve included my thoughts on the Plugable USB 3.0 Docking Station as well as some helpful hints that users who are not super computer savvy might find helpful (I will add, I’m not a super techy person myself).First, my thoughts on this product:It accomplishes my “wish list” without having to spend hundreds of dollars on a Docking Station.I have two computers – an older, personal computer (from around 2013/2014 time frame) that does not have a 4K screen and a brand new 2019 screaming machine that is provided by my job that does have a 4K screen. My home monitors are two 27” LG Class Full HD IPS LED with dual HDMI connections that I purchased around 2 years ago. This means that I am dealing with resolution differences across all of my equipment (I’m working with 3 generations of technology). Each computer has the following connections – 1 HDMI port (both computers), 3 USB ports (older computer – 1 USB 3.0 and 2 USB 2.0), 2 USB ports (newer computer – all USB 3.0) and 1 USB-C Port (newer computer).My wish list included the following:1. Connect and EXTEND my desktop display to my two 27” monitors.2. Keep a resolution that does not blow everything up to a size that is unusable (an issue when dealing with 4K and not 4K capable equipment)3. Plug one cord into my computer (rather than multiple)The Plugable USB 3.0 Docking Station does exactly this with minimal effort and without spending hundreds of dollars. I was really pleased when I plugged everything in and changed the display setting to extend and everything just worked. (As a note, I did tinker with the resolution settings on both computers to get my mouse to move screen to screen anywhere along the side borders – I did not observe a noticeable change in the image on my computer or on the monitors after doing this.) I was fortunate that all I had to do was plug and play and did not even have to restart either computer after plugging the unit in for the first time. The little informational booklet that comes with the product is actually pretty helpful if you know a little bit about what you are doing and want to accomplish, though it is brief and mostly contains pictures. There is also a web page and email address listed in the booklet if you need troubleshooting help. In short, if you have lots of cords that need to connect to your computer (for whatever reason), you don’t care if it charges your laptop, and you need two additional displays I would definitely recommend this docking station.Here are some things I learned along the way in regards to my specific situation. This is not meant to be a how to for all systems or set ups, just information that hopefully helps others. There is a lot of functionality in this little device way beyond what I have covered below – again, I’m not a really tech oriented person, a lot of what follows is laymen’s terms.1. Calling this a “docking station” is a bit of a misnomer – a true docking station, when plugged into your laptop, will charge it (this product does not charge the device it is plugged into). True docking stations also have a multitude of other capabilities, including supporting more than 2 screens and device charging and will run you in the $200 – $400 range. I would dub this a “docking station Jr.”, some but not all of the capabilities of a true docking station. That being said, it does have the option to plug in an Ethernet cable to it, thus eliminating an additional cord attached to your computer (super convenient!). I’m all about fewer cords if possible and if you have to be hard wired into your internet this is definitely a plus.2. The order of the monitors (1, 2, 3) is as follows on the back of the Plugable USB 3.0 device (keep this in mind if you are picky about how your mouse will travel from one monitor to the next) a. Monitor 1 will always be the device you are duplicating or extending by default b. Monitor 2 will be the DVI port c. Monitor 3 will be the HDMI port3. Cables…there are so many choices and some are directional and some are not and some need adapters and some don’t and, and, and… jeepers cats batman why can’t this be more simple!!! Here’s what you need to know about your computer and monitors to make THIS PRODUCT work. a. Do you have a USB 3.0 Port on your computer? It will say SS (super speed) next to the port. Most new computers have at least one USB 3.0 port, some older computers, like mine have 1 USB 3.0 and 2 USB 2.0. I recommend using the USB 3.0 rather than the 2.0. The basic difference is in the speed of data transfer, but either should work according to the box. (I did not try using the USB 2.0 since I have a USB 3.0 available on both computers.) b. Does/do your monitor(s) have any of the following ports on the back – HDMI, DVI, D-SUB (also sometimes called VGA)? I don’t recommend using the D-SUB (VGA) port, it doesn’t support very good resolution and you may end up with a really grainy image on your screen, but in a pinch it functions exactly as it is designed to with an adapter to connect it to the docking station (the unit comes with a VGA to DVI adapter if you didn’t notice in the product description). You’ll need a DVI to DVI cable if you are going to use the adapter. c. IF YOU HAVE HDMI PORTS ON BOTH YOUR MONITORS – here are the cables you should buy: i. 1 HDMI to HDMI, spend a couple extra dollars and get a decent cable, my experience with cheap cables is they are well, cheap. The connection can be flaky and they just give up the ghost randomly leading to the purchase of, you guessed it, another cable. ii. 1 HDMI to DVI, again spend a couple extra dollars and get a good cable. d. You need to have at least one monitor with an available HDMI port for this docking station to work for TWO MONITORS. (Why, because of the type of connections available on the docking station and the way display data is designed to stream through the available connections on your devices – there’s a way more technological answer, but simply put 1 connection out on the docking station gets you 1 connection in for each monitor.) e. What direction should the cables be connected??? This relates specifically to the HDMI to DVI cable. The DVI side of the cable is the signal out; plug it into the docking station. The HDMI side of the cable is signal in; plug it into the monitor. You are moving the image from your computer/docking station (out) to the monitor (in).4. Duplicating a desktop vs extending a desktop: a. Duplicate means just that, whatever is on my desktop will be on my monitor(s), if I move my mouse on my desk top it moves on my monitor(s). Think meeting in a conference room where someone puts their computer screen up on the conference room monitor for everyone to see – duplicated. b. Extend means take my desktop and stretch it out across all three monitors. (Tricky, now you see where resolution problems can come into play.) For my set up my laptop is on the far right, monitor 2 is in the middle and monitor 3 is on the far left. This means that if my mouse starts on my laptop (far right) and I move to the left border my mouse will “exit” my laptop screen and “enter” my monitor 2 screen on the far right. The same will happen when I move from monitor 2 to monitor 3, and the reverse will happen when I move back towards my laptop screen. c. There a literally hundreds of YouTube videos on how to duplicate or extend your screen, simply look up “extend my computer screen” on YouTube to learn more.5. Resolution – tricky stuff if your equipment is all different like mine a. Ever notice how when you go to arrange your screens in the order you want and some are pictured big and some are pictured small? This is because of the resolution that is set for each screen. This also means that you have to remember how you set up the order of your screens – where the borders touch in picture in the settings is the ONLY PLACE THE CURSOR CAN MOVE FROM SCREEN TO SCREEN. b. Normally the “recommended” resolution is sufficient. If you have a variety of equipment you may need to tinker with these settings. I don’t have a good step by step option because everyone’s equipment is different, all I can say is experiment; you can always change it back later. YouTube is another good resource for where settings are located and how to change them. c. If you want all of your screens to be the “same size” in the settings so your mouse can move from one screen to another at any point along the border you’ll want to set the resolution for each screen in the settings to the same thing. This might mess with how things look on your monitors and on your computer, again, tinker with it, you can always change it later if you don’t like it.Again, this is not meant as an official “how to guide”; I wanted to share some of the things I learned and clarify some terminology for those who are not super tech savvy. Hopefully this helps someone who is trying to decide if this product is the best option for their setup. Happy Computing!
Jon Radowski –
Works great! I use this with my Microsoft Surface Pro 3 as a “home base.” All the reviews pointed me in this direction rather than the official Microsoft Surface dock, and I’m glad I went this way. Plugged into this docking station I have two external widescreen monitors (one running HDMI to HDMI, the other DVI to DVI, both at 1920×1080 – no discernible difference between the two monitors), wired ethernet, another USB 2.0 4-port hub to connect non-power-sucking peripherals (keyboard, mouse, card reader), audio out, and a USB 3.0 card reader. A single USB 3.0 plug runs to my Surface to lasso all of this together. When I want to leave the house with my tablet, I unplug it and run. When I come back and want to work at my desktablet “workstation,” I plug it back in and everything magically works. Can’t imagine living a mobile lifestyle without this.
Amazon Customer –
This docking station is exactly what I needed. I have a Lenovo Yoga 910, and after doing a lot of research, I wasn’t sure there was any way for me to be able to extend its display to two external monitors. Then I found this docking station. Still unsure whether or not it would work, I contacted Plugable support and received a prompt response confirming that it would work with my laptop as desired. I’ve now received my docking station, plugged it in, and confirm it works wonderfully.The main reason I wanted to leave this review is to share some of the steps I had to go through to get it set up on Windows 10; the instructions are not 100% clear in this regard. 1) The drivers did not update automatically, so you will need to do this yourself. If you’re not sure how to do this, you can open up Windows Explorer, right click on My Computer, and right click properties. Then click Manage Devices on the left side of the window that opens. In here, look under USB devices and you should see the Plugable device. Right click on this and choose Update Drivers. Then continue through the prompts and choose to search for drivers on the Internet. This should get you the drivers you need for it to work. 2) When choosing to extend my display, the display only extended to the monitor that was plugged in with the HDMI cable. You will need to modify some display settings to get the display to extend to two monitors. Do this my opening your system settings application, click on the System menu item and then click on the Display menu item. You should see that there are three displays shown in the settings, but only two are working. To fix this you need to scroll down to the section titled Multiple Displays and choose ‘Extend desktop to this display’ from the drop down menu. Now your display should be extended to both monitors and you may need to scroll back up to the top to rearrange the screens how you want themHope this helped anyone experiencing issues setting up dual monitor external display.
Juan C. S. Payro –
I’m not a big fan of laptops, the screens seem very small, the keyboards are very crowded and the touch pad will never be as practical as a mouse. By necessity I had to buy a portable computer and as I had a previous desktop computer monitor I decided to check if it was possible to use the laptop only as a CPU, although I could connect the monitor through an HDMI cable. connecting and disconnecting the accessories, such as 2 external hard drives, the adapters for the mouse and keyboard. I did not know about the existence of the dockings and I ordered this with some reservation. I could not be more wrong, within minutes of making the order I received a plugable email indicating that I could download the drivers to advance some work before the team arrived.When the dock arrived and following the instructions it was not even necessary to use those files, Windows took care of everything and in less than 5 minutes I was already using the monitor as the laptop screen and all the accessories worked as if they had always been connected to the laptop, all this through a single usb cable, when finished just disconnect that cable and the laptop is back as if nothing had happened, all the accesories are plugged to the docking station. Easier is impossible.I have not had any performance problems, even with full screen video, highly recommended!
Adam –
This worked perfectly, better than expected. I am using this for a Surface Pro 4, which has one single usb 3.0 port, and sure enough that single cable is all you need to hook up to expand/dock the Surface to everything needed at the desk. Docking and undocking is seamless, takes about three seconds to sync/sort itself out. This is setup for a coworker who isn’t very computer savvy, and it is working flawlessly and without headaches or glitches. The software/driver was easy to obtain and install from their website, and despite running 24/7 has a very small resource footprint.I am docking to…-Dual 24in monitors (1920×1080). (handles three screens support when you count the laptop screen, even a 4K)-Headphones (tested audio in too, works fine)-Ethernet-USB ports(have maxed all ports out with devices and everything works smooth at once. webcam, printer, external HD, wireless kb/m dongle, thumbdrive)Network speed tests, USB read/write speed tests, audio and display quality are all fine for normal use. Got nothing negative to say, I installed this a month ago and havn’t needed to go back to tinker with it at all.